Thanks to Robert Coghill for sponsoring the Apple port. Goodbye utopia mac os.
- Prelude CC April 2018 and October 2017 (7.x) system requirements; Prelude CC 2016 system requirements; Prelude CC 2015.x system requirements; Prelude CC system requirements; Prelude CS6 system requirements.
- The Andromeda Galaxy Mac OS 10.8. Simple animated Wallpapers from Mac OS 10.8. 4 Comments BarrtyG author Dec 5, 2019 @ 8:44am 🎮Lionnesquaer🎮 Looks great. 🎮Lionnesquaer🎮 Nov 22.
A wallpaper or background (also known as a desktop wallpaper, desktop background, desktop picture or desktop image on computers) is a digital image (photo, drawing etc.) used as a decorative background of a graphical user interface on the screen of a computer, mobile communications device or other electronic device.
Contents:

- FSL install script
Prerequisites
Before you install FSL you should first ensure that you have the X11 windowing system installed. To do this, look for the X11 application in the Utilities folder within the Applications folder (switch to the Finder and hit Apple-Shift-U to open the Utilities folder); by default versions of Mac OS X prior to 10.5 doesn't normally come with this installed (you'll almost certainly need X11 later for things other than FSL anyway).
If you do not have X11 then install it from the OS X Install CD. Insert the CD, open it in the Finder, scroll down to the Optional Installs.mpkg package and double click to launch the installer (in Mac OS X 10.5, the package is in the Optional Installs folder). Click through until the custom install window appears, expose the Applications section and select X11. Now click on 'Install'
FSL Install Script
An automated installer, fsl_installer.sh is available to carry out the installation (or application of a patch). In addition it will install FSLView into /Applications, automatically configure your environment to enable you to run FSL and (on Mac OS X 10.4) will configure the Apple Terminal application to allow the launching of X11 applications from it. Finally, if you use Matlab it will configure your startup.m file to allow you to use the FSL Matlab functions.
- fsl_installer.sh - Version 1.6 09/02/2012
Running the installer
Once you have downloaded the installer, open a Terminal (look in the Utilities folder in Applications), change to the folder containing the downloaded file (for example if you downloaded to your Desktop):
(On Mac OS X 10.5, Safari defaults to downloading files into ~/Downloads)
The beach house escape mac os. and run it with:
Assuming that this folder also contains the FSL distribution tar file and you wish to install into /usr/local then just press Return when the installer asks a question, to accept the defaults. Be aware that you may need Administrator priviledges to install into certain folders on your computer - /usr/local being an example, the installer will ask for your password if necessary to allow this.
For more information on controlling the installer, run it with the -h option.
Configuring your account for FSL usage using the install script
In addition to installing the FSL programs, the install script is also capable of configuring your user account to enable you to run the FSL programs. If your user account was used to run the installer when installing the FSL programs, this will have already been done, but you may also want to configure additional accounts. To do this, log in as the user wishing to run FSL and execute the installer with the -e option, eg:
Checking the installation
Test that the environment and command line tools are set up correctly by doing the following:
- Quit the Terminal program and start it again
- Check that your environment is correct by typing: This should display the name of the directory that you installed FSL in.
- Check that your path is correct by typing: which should display a line like: (although the version number might be different).
In general, to run the FSL tools from the command line (within a terminal) you need to enter the program name in lower case (e.g. bet). Typing a command on its own (without any arguments or options) gives you a help message for that command.
A more complete test of the FSL installation can be run at this pointby using the testing and evaluation suite FEEDS.
Running the GUIs
Mac OS X 10.4
Once you have checked the environment and command line programs, as described above, then start X11 (click on it in the Utilities folder inside the Applications folder). All of the FSL GUIs should now work. To run a GUI version of a program you can either type its capitalised name with an additional '_gui' appended in the terminal (e.g. Bet_gui), or you can start the main FSL GUI by just typing fsl.
Mac OS X 10.5
There is no need to launch X11.app before starting any of the FSL GUIs, the X11 system automatically launches. To run a GUI version of a program you can either type its capitalised name with an additional '_gui' appended in the terminal (e.g. Bet_gui), or you can start the main FSL GUI by just typing fsl.
If you have upgraded from 10.4, then you may have a .bash_profile (or .tcshrc or .cshrc) that breaks this behaviour. If you installed using the fsl_installer.sh script then download the current version, fsl_installer.sh, and re-run using the -e option from a terminal:
assuming that your web browser downloads to the folder ~/Downloads.If you have manually added this to your shell setup file then look for a line that changes/sets the DISPLAY environment variable and remove it. New shells will then behave as expected.
Also note that at this time, Apple's X11.app as shipped, has a large number of bugs and performance issues. Until such time as an offical release corrects these problems, you may see significant improvements by installing the testing release available at http://www.x.org/wiki/XDarwin (follow the instructions for a Binary installation).
Using Matlab libraries
FSL ships with several Matlab scripts for loading Analyze files. These libraries are dependant on FSL environment variables which aren't set in the Mac OS X Desktop environment, so won't run in a Matlab session started from the /Applications/MATLAB.app launcher. There are two options:
- Run Matlab from a correctly configured Terminal (assuming Matlab 7.4 - adjust as appropriate for your version) or
- Configure the FSL environment variable in your ~/matlab/startup.m file (create it if it doesn't already exist) - add the following (assuming FSL installed in /usr/local):
Further help
If any problems occur when installing or running the FSL tools, please consult the FSL FAQ. This also contains instructions on how to join and use the FSL email list to ask specific questions which are not covered in the FAQ.
Manual Installation
- Verify the download
- Visit our checksums page to download the MD5 sum file that matches the .tar.gz package you have downloaded. Make sure that the .md5 file is in the same directory as the downloaded FSL distribution file.
- Open up a Terminal (you can find this application in Utilities folder inside the Applications folder).
- In the terminal, change to the directory where you downloaded the FSL distribution, e.g.
- Check the file with NB ` is on the key to the left of Z on the UK Mac keyboard, or to the left of 1 on the US Mac keyboard
- If there is a problem with the download then you will receive a message like:
- Unpack the FSL distribution
- Open up a Terminal (you can find this application in Utilities folder inside the Applications folder).
- In the terminal, change to the directory where you want FSL installed, e.g.
- Unpack the fsl download file - for example, if you downloaded it onto your Downloads folder, (omit the z in the -zxvf if your computer has already uncompressed the tarfile for you). This will create a directory called fsl in the current directory which will contain all the required files for FSL and FSLView. Note that you might need to add sudo to the start of the tar command if you don't automatically have the right to create files in /usr/local.
- Install the applications
- To get a clickable application icon FSLView, open a file browser in the top-level fsl directory, e.g. and drag the fslview.app directory into your Applications folder or your Desktop.
- Find out which shell you are running. In a terminal, type: the output will be either a list of commands, in which case you are using the bash shell, or an error saying 'command not found' or similar message, in which case you are using the tcsh or csh shell.
- Set up your user environment.
If you are using the bash shell (the default)
- In a running terminal type: This will bring up a TextEdit window
- Select Make Plain Text from the Format menu if it is available (if only Make Rich Text is there then do nothing as it is already in plain text mode)
- In the window type the following lines at the end of the document (or better still, use copy and paste to do this):
Note that the second line starts with a dot (i.e. full stop or period), then a space, then ${FSLDIR}/etc/fslconf/fsl.sh - the dot and space are very important!
For Mac OS X 10.4 and earlier (NOT Mac OS X 10.5), also include the following:
- Change the line FSLDIR=/usr/local/fsl and replace /usr/local/fsl with the directory name of the place where you installed FSL.
- Save the file and exit TextEdit
If you are using the tcsh or the csh shell
- In a running terminal type: This will bring up a TextEdit window
- Select Make Plain Text from the Format menu if it is available (if only Make Rich Text is there then do nothing as it is already in plain text mode)
- In the window copy and paste the following in at the end of the document:
For Mac OS X 10.4 and earlier (NOT Mac OS X 10.5), also include the following:
- Change the line setenv FSLDIR /usr/local/fsl and replace /usr/local/fsl with the directory name of the place where you installed FSL.
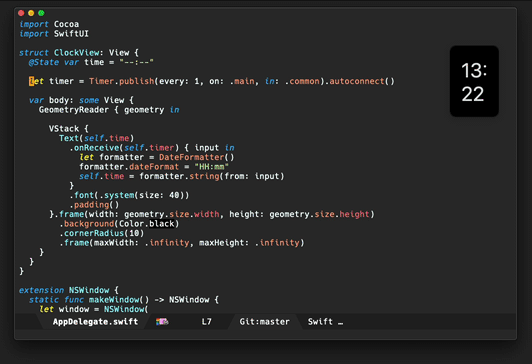
- FSL install script
Prerequisites
Before you install FSL you should first ensure that you have the X11 windowing system installed. To do this, look for the X11 application in the Utilities folder within the Applications folder (switch to the Finder and hit Apple-Shift-U to open the Utilities folder); by default versions of Mac OS X prior to 10.5 doesn't normally come with this installed (you'll almost certainly need X11 later for things other than FSL anyway).
If you do not have X11 then install it from the OS X Install CD. Insert the CD, open it in the Finder, scroll down to the Optional Installs.mpkg package and double click to launch the installer (in Mac OS X 10.5, the package is in the Optional Installs folder). Click through until the custom install window appears, expose the Applications section and select X11. Now click on 'Install'
FSL Install Script
An automated installer, fsl_installer.sh is available to carry out the installation (or application of a patch). In addition it will install FSLView into /Applications, automatically configure your environment to enable you to run FSL and (on Mac OS X 10.4) will configure the Apple Terminal application to allow the launching of X11 applications from it. Finally, if you use Matlab it will configure your startup.m file to allow you to use the FSL Matlab functions.
- fsl_installer.sh - Version 1.6 09/02/2012
Running the installer
Once you have downloaded the installer, open a Terminal (look in the Utilities folder in Applications), change to the folder containing the downloaded file (for example if you downloaded to your Desktop):
(On Mac OS X 10.5, Safari defaults to downloading files into ~/Downloads)
The beach house escape mac os. and run it with:
Assuming that this folder also contains the FSL distribution tar file and you wish to install into /usr/local then just press Return when the installer asks a question, to accept the defaults. Be aware that you may need Administrator priviledges to install into certain folders on your computer - /usr/local being an example, the installer will ask for your password if necessary to allow this.
For more information on controlling the installer, run it with the -h option.
Configuring your account for FSL usage using the install script
In addition to installing the FSL programs, the install script is also capable of configuring your user account to enable you to run the FSL programs. If your user account was used to run the installer when installing the FSL programs, this will have already been done, but you may also want to configure additional accounts. To do this, log in as the user wishing to run FSL and execute the installer with the -e option, eg:
Checking the installation
Test that the environment and command line tools are set up correctly by doing the following:
- Quit the Terminal program and start it again
- Check that your environment is correct by typing: This should display the name of the directory that you installed FSL in.
- Check that your path is correct by typing: which should display a line like: (although the version number might be different).
In general, to run the FSL tools from the command line (within a terminal) you need to enter the program name in lower case (e.g. bet). Typing a command on its own (without any arguments or options) gives you a help message for that command.
A more complete test of the FSL installation can be run at this pointby using the testing and evaluation suite FEEDS.
Running the GUIs
Mac OS X 10.4
Once you have checked the environment and command line programs, as described above, then start X11 (click on it in the Utilities folder inside the Applications folder). All of the FSL GUIs should now work. To run a GUI version of a program you can either type its capitalised name with an additional '_gui' appended in the terminal (e.g. Bet_gui), or you can start the main FSL GUI by just typing fsl.
Mac OS X 10.5
There is no need to launch X11.app before starting any of the FSL GUIs, the X11 system automatically launches. To run a GUI version of a program you can either type its capitalised name with an additional '_gui' appended in the terminal (e.g. Bet_gui), or you can start the main FSL GUI by just typing fsl.
If you have upgraded from 10.4, then you may have a .bash_profile (or .tcshrc or .cshrc) that breaks this behaviour. If you installed using the fsl_installer.sh script then download the current version, fsl_installer.sh, and re-run using the -e option from a terminal:
assuming that your web browser downloads to the folder ~/Downloads.If you have manually added this to your shell setup file then look for a line that changes/sets the DISPLAY environment variable and remove it. New shells will then behave as expected.
Also note that at this time, Apple's X11.app as shipped, has a large number of bugs and performance issues. Until such time as an offical release corrects these problems, you may see significant improvements by installing the testing release available at http://www.x.org/wiki/XDarwin (follow the instructions for a Binary installation).
Using Matlab libraries
FSL ships with several Matlab scripts for loading Analyze files. These libraries are dependant on FSL environment variables which aren't set in the Mac OS X Desktop environment, so won't run in a Matlab session started from the /Applications/MATLAB.app launcher. There are two options:
- Run Matlab from a correctly configured Terminal (assuming Matlab 7.4 - adjust as appropriate for your version) or
- Configure the FSL environment variable in your ~/matlab/startup.m file (create it if it doesn't already exist) - add the following (assuming FSL installed in /usr/local):
Further help
If any problems occur when installing or running the FSL tools, please consult the FSL FAQ. This also contains instructions on how to join and use the FSL email list to ask specific questions which are not covered in the FAQ.
Manual Installation
- Verify the download
- Visit our checksums page to download the MD5 sum file that matches the .tar.gz package you have downloaded. Make sure that the .md5 file is in the same directory as the downloaded FSL distribution file.
- Open up a Terminal (you can find this application in Utilities folder inside the Applications folder).
- In the terminal, change to the directory where you downloaded the FSL distribution, e.g.
- Check the file with NB ` is on the key to the left of Z on the UK Mac keyboard, or to the left of 1 on the US Mac keyboard
- If there is a problem with the download then you will receive a message like:
- Unpack the FSL distribution
- Open up a Terminal (you can find this application in Utilities folder inside the Applications folder).
- In the terminal, change to the directory where you want FSL installed, e.g.
- Unpack the fsl download file - for example, if you downloaded it onto your Downloads folder, (omit the z in the -zxvf if your computer has already uncompressed the tarfile for you). This will create a directory called fsl in the current directory which will contain all the required files for FSL and FSLView. Note that you might need to add sudo to the start of the tar command if you don't automatically have the right to create files in /usr/local.
- Install the applications
- To get a clickable application icon FSLView, open a file browser in the top-level fsl directory, e.g. and drag the fslview.app directory into your Applications folder or your Desktop.
- Find out which shell you are running. In a terminal, type: the output will be either a list of commands, in which case you are using the bash shell, or an error saying 'command not found' or similar message, in which case you are using the tcsh or csh shell.
- Set up your user environment.
If you are using the bash shell (the default)
- In a running terminal type: This will bring up a TextEdit window
- Select Make Plain Text from the Format menu if it is available (if only Make Rich Text is there then do nothing as it is already in plain text mode)
- In the window type the following lines at the end of the document (or better still, use copy and paste to do this):
Note that the second line starts with a dot (i.e. full stop or period), then a space, then ${FSLDIR}/etc/fslconf/fsl.sh - the dot and space are very important!
For Mac OS X 10.4 and earlier (NOT Mac OS X 10.5), also include the following:
- Change the line FSLDIR=/usr/local/fsl and replace /usr/local/fsl with the directory name of the place where you installed FSL.
- Save the file and exit TextEdit
If you are using the tcsh or the csh shell
- In a running terminal type: This will bring up a TextEdit window
- Select Make Plain Text from the Format menu if it is available (if only Make Rich Text is there then do nothing as it is already in plain text mode)
- In the window copy and paste the following in at the end of the document:
For Mac OS X 10.4 and earlier (NOT Mac OS X 10.5), also include the following:
- Change the line setenv FSLDIR /usr/local/fsl and replace /usr/local/fsl with the directory name of the place where you installed FSL.
Prelude CC April 2018 and October 2017 (7.x) system requirements
Windows
- Intel Core2 Duo or AMD Phenom II processor; 64-bit support required
- Microsoft Windows 7 with Service Pack 1 (64 bit), Windows 8 (64 bit), Windows 8.1 (64 bit), or Windows 10 (64 bit)
- 4GB of RAM (8GB recommended)
- 4GB of available hard-disk space; additional free space required during installation (cannot install on removable flash storage devices)
- Additional disk space for working files (10GB recommended)
- 1024x768 display (1280x800 recommended)
- 7200 RPM or faster hard drive (multiple fast disk drives recommended)
- QuickTime 7.6.6 software required for QuickTime features
- Optional: Adobe-certified GPU card for GPU-accelerated performance
- Internet connection and registration are necessary for required software activation, validation of subscriptions, and access to online services.*
Mac OS
- Multicore Intel processor with 64-bit support
- Mac OS X versions 10.11, 10.12, or 10.13
- 4GB of RAM (8GB recommended)
- 4GB of available hard-disk space for installation; additional free space required during installation (cannot install on a volume that uses a case-sensitive file system or on removable flash storage devices)
- Additional disk space for working files (10GB recommended)
- 1024x768 display (1280x800 recommended)
- 7200 RPM or faster hard drive (multiple fast disk drives recommended)
- QuickTime 7.6.6 software required for QuickTime features
- Optional: Adobe-certified GPU card for GPU-accelerated performance
- Internet connection and registration are necessary for required software activation, validation of subscriptions, and access to online services.*
Windows
- Intel Core2 Duo or AMD Phenom II processor; 64-bit support required
- Microsoft Windows 7 with Service Pack 1 (64 bit), Windows 8 (64 bit), Windows 8.1 (64 bit), or Windows 10 (64 bit)
- 4GB of RAM (8GB recommended)
- 4GB of available hard-disk space; additional free space required during installation (cannot install on removable flash storage devices)
- Additional disk space for working files (10GB recommended)
- 1024x768 display (1280x800 recommended)
- 7200 RPM or faster hard drive (multiple fast disk drives recommended)
- QuickTime 7.6.6 software required for QuickTime features
- Optional: Adobe-certified GPU card for GPU-accelerated performance
- Internet connection and registration are necessary for required software activation, validation of subscriptions, and access to online services.*
Mac OS
- Multicore Intel processor with 64-bit support
- Mac OS X versions 10.10, 10.11, or 10.12
- 4GB of RAM (8GB recommended)
- 4GB of available hard-disk space for installation; additional free space required during installation (cannot install on a volume that uses a case-sensitive file system or on removable flash storage devices)
- Additional disk space for working files (10GB recommended)
- 1024x768 display (1280x800 recommended)
- 7200 RPM or faster hard drive (multiple fast disk drives recommended)
- QuickTime 7.6.6 software required for QuickTime features
- Optional: Adobe-certified GPU card for GPU-accelerated performance
- Internet connection and registration are necessary for required software activation, validation of subscriptions, and access to online services.*
*NOTICE TO USERS: Internet connection, Adobe ID, and acceptance of license agreement required to activate and use this product. This product may integrate with or allow access to certain Adobe or third-party hosted online services. Adobe services are available only to users 13 and older and require agreement to additional terms of use and the Adobe Privacy Policy. (see http://www.adobe.com/legal.html). Applications and services may not be available in all countries or languages and may be subject to change or discontinuation without notice. Additional fees or membership charges may apply.
Windows
- Intel Core2 Duo or AMD Phenom II processor; 64-bit support required
- Microsoft Windows 7 with Service Pack 1 (64 bit), Windows 8 (64 bit), Windows 8.1 (64 bit), or Windows 10 (64 bit)
- 4GB of RAM (8GB recommended)
- 4GB of available hard-disk space; additional free space required during installation (cannot install on removable flash storage devices)
- Additional disk space for working files (10GB recommended)
- 1024x768 display (1280x800 recommended)
- 7200 RPM or faster hard drive (multiple fast disk drives recommended)
- QuickTime 7.6.6 software required for QuickTime features
- Optional: Adobe-certified GPU card for GPU-accelerated performance
- Internet connection and registration are necessary for required software activation, validation of subscriptions, and access to online services.*
Mac OS Silence (itch) (erkberg) mac os.
- Multicore Intel processor with 64-bit support
- Mac OS X versions 10.9, 10.10, or 10.11
- 4GB of RAM (8GB recommended)
- 4GB of available hard-disk space for installation; additional free space required during installation (cannot install on a volume that uses a case-sensitive file system or on removable flash storage devices)
- Additional disk space for working files (10GB recommended)
- 1024x768 display (1280x800 recommended)
- 7200 RPM or faster hard drive (multiple fast disk drives recommended)
- QuickTime 7.6.6 software required for QuickTime features
- Optional: Adobe-certified GPU card for GPU-accelerated performance
- Internet connection and registration are necessary for required software activation, validation of subscriptions, and access to online services.*
*NOTICE TO USERS: Internet connection, Adobe ID, and acceptance of license agreement required to activate and use this product. This product may integrate with or allow access to certain Adobe or third-party hosted online services. Adobe services are available only to users 13 and older and require agreement to additional terms of use and the Adobe Privacy Policy. (see http://www.adobe.com/legal.html). Applications and services may not be available in all countries or languages and may be subject to change or discontinuation without notice. Additional fees or membership charges may apply.
Windows
- Intel® Core™2 Duo or AMD Phenom® II processor; 64-bit support required
- Microsoft® Windows® 7 with Service Pack 1 (64 bit), Windows 8 (64-bit), Windows 8 Pro (64-bit), Windows 8.1 (64-bit), or Windows 8.1 Pro (64-bit)
- 4GB of RAM (8GB recommended)
- 4GB of available hard-disk space for installation; additional free space required during installation (cannot install on removable flash storage devices)
- 1280x800 display
- OpenGL 2.0-capable system
- Sound card compatible with ASIO protocol or Microsoft Windows Driver Model
- QuickTime 7.6.6 software required for QuickTime features
- Internet connection and registration are necessary for required software activation, validation of subscriptions, and access to online services.
Mac OS
- Multicore Intel processor with 64-bit support
- Mac OS X v10.7, v10.8, or v10.9
- 4GB of RAM (8GB recommended)
- 4GB of available hard-disk space for installation; additional free space required during installation (cannot install on a volume that uses a case-sensitive file system or on removable flash storage devices)
- 1280x800 display
- OpenGL 2.0-capable system
- QuickTime 7.6.6 software required for QuickTime features
- Internet connection and registration are necessary for required software activation, validation of subscriptions, and access to online services.
Note:
This product may integrate with or allow access to certain Adobe or third-party hosted online services. Adobe online services, including the Adobe Creative Cloud service, are available only to users 13 and older and require agreement to additional terms and Adobe's online privacy policy. The applications and online services are not available in all countries or languages, may require user registration, and may be subject to change or discontinuation without notice. Additional fees or membership charges may apply.
Windows
Mac Os Catalina
- Intel® Core™2 Duo or AMD Phenom® II processor
- Microsoft® Windows® XP with Service Pack 3 or Windows 7 with Service Pack 1. Adobe® Creative Suite® 5.5 and CS6 applications also support Windows 8 and Windows 8.1. See the CS6 FAQ for more information about Windows 8 support.*
- 4 GB of RAM (8 GB recommended)
- 4 GB of available hard-disk space for installation; additional free space required during installation (cannot install on removable flash storage devices)
- 1280 x 800 display
- OpenGL 2.0–capable system
- Sound card compatible with ASIO protocol or Microsoft Windows Driver Model
- QuickTime 7.6.6 software required for QuickTime features
- This software does not operate without activation. Broadband Internet connection and registration are required for software activation, validation of subscriptions, and access to online services.* Phone activation is not available.
* Learn more about Windows Support
Andromeda Prelude Mac Os Catalina
Mac OS
- Multicore Intel processor with 64-bit support
- Mac OS X v10.6.8 or v10.7. Adobe Creative Suite 5, CS5.5, and CS6 applications support Mac OS X v10.8 or v10.9 when installed on Intel-based systems.**
- 4 GB of RAM (8 GB recommended)
- 4 GB of available hard-disk space for installation; additional free space required during installation (cannot install on a volume that uses a case-sensitive file system or on removable flash storage devices)
- 1280 x 800 display
- OpenGL 2.0–capable system
- QuickTime 7.6.6 software required for QuickTime features
- This software does not operate without activation. Broadband Internet connection and registration are required for software activation, validation of subscriptions, and access to online services.* Phone activation is not available.
* This product may integrate with or allow access to certain Adobe or third-party hosted online services ('Online Services'). Online Services are available only to users 13 and older and require agreement to additional terms of use and Adobe's online privacy policy. Online Services are not available in all countries or languages, may require user registration, and may be discontinued or modified in whole or in part without notice. Additional fees or subscription charges may apply.
** Learn more about Mac OS X Mavericks Support

